Apr
06
06
Photoshop完美抠出可爱的松鼠
阅读数: 322
本文用到的抠图方法为通道抠图,首先分析松鼠素材中毛发与背景的色差,找出对比最大的一个通道,并复制;然后用调色工具、选区工具等把毛发与背景分离。
最终效果

原图

1、把上面的原图素材保存到本机,打开PS软件,打开保存的素材。

2、观察通道。进入通道面板(菜单:窗口 > 通道),然后选择红、绿、蓝通道进行观察,选择毛发与背景色差最大的一个。综合来说,红通道最为理想。



3、选择红通道,按Ctrl + A 全选,按Ctrl + C 复制。

4、回到图层面板,新建一个图层,按Ctrl + V 把复制的红通道粘贴进来,如下图。

5、按Ctrl + J 把当前图层复制一层,混合模式改为“正片叠底”,如下图。

6、创建色阶调整图层,大幅增加明暗对比,参数及效果如下图。
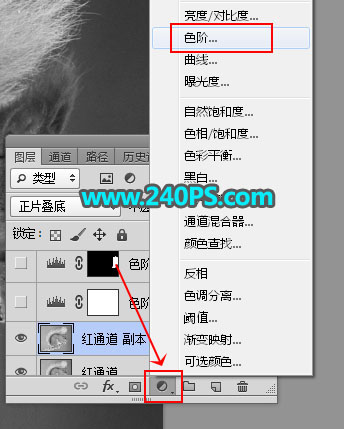
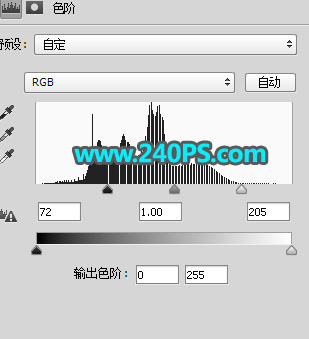

7、在工具箱选择“套索工具”,勾出松鼠头部毛发区域,如图,按Shift + F6羽化3个像素。

8、创建色阶调整图层,大幅增加高光及中间调部分亮度,参数及效果如下图。
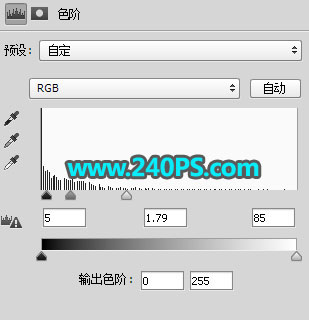

9、用套索工具勾出尾部的毛发选区,如下图,然后羽化5个像素。

10、创建色阶调整图层,增加明暗对比,参数及效果如下图。

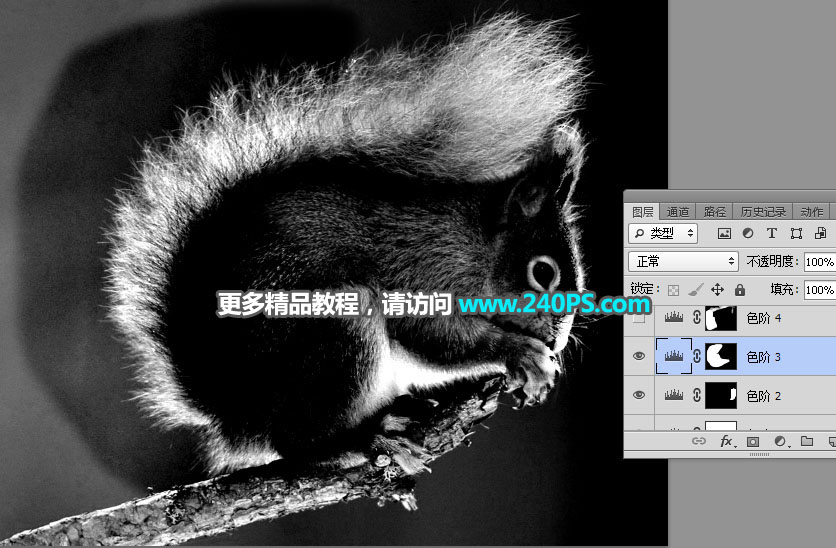
11、用套索工具勾出下图所示的选区,并羽化5个像素。

12、创建色阶调整图层,增加明暗对比,参数及效果如下图。


相关推荐
- Photoshop快速修复偏暗红的照片
- PS简单三步为偏红照片校正色彩
- Illustrator绘制逼真的彩色粉笔字教程
- 利用图层样式制作光滑的银色金属字
- Photoshop制作三种盛满饮料的杯子
- photoshop+painter插画教程《龙》
- Photoshop高品质细白肌肤润饰教程
- 利用画笔描边及图层样式制作沙滩划痕字
- 3D工具,用PS中的3D给所需图片制作逼真阴影
- PS绘制立体双镜头相机APP图标
- PS滤镜制作逼真毛皮效果
- 快捷键,整理了一些常用快捷键
- Photoshop绘制古典花瓶
- Photoshop使用技巧:磨皮及健康肤色的处理
- Photoshop制作高光的质感立方体
- 通道教程|学习ps通道,是您艺术创造的基石!