Apr
06
06
Photoshop实战中性灰人脸磨皮
阅读数: 286
Photoshop中性灰磨皮实战教程。教程总体过程基本相似,只是实际处理的时候会有一些细小的差别。如处理之前可对人物进行一些液化及美化处理,同时在创建参照层的时候根据自己的要求制作对比图。我们先来看看前后期的对比图吧!精修的话,可是要很多耐性的。这张图片花时就是4小时。
原图

图00
最终效果图

图01
1、首先观察照片,照片上有很多的色块、斑点等。用修补工具去掉明显的印痕,我们管这一步叫“除痕”。

图02
2、为了更好的看到照片的细节,我们要把照片变为黑白的。新建一个图层填充为黑色,图层模式改为颜色,在选择图像调整曲线,拉出高反差,这样能更好的看到我们要修的细节。

图03
3、在用画笔的时候,对黑色的色块用白色画笔来涂抹,使他与周边色彩一致,对白色的色块与其相反。此步骤为要点,需要多加练习。
新建一个图层填充为灰色放在背景图层的下面,图层模式为柔光,选择画笔工具,前景和背景设为黑白模式,透明度哈,然后参考我这张中性灰的图片来修片吧,这可需要点功夫。
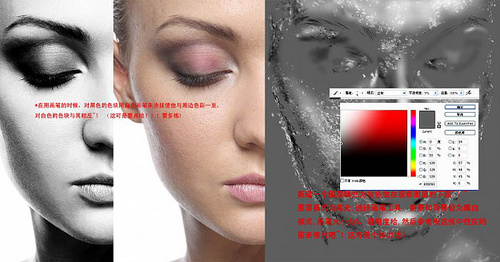
图04
4、通过几个小时的奋斗涂抹后我们得到一张这样的效果图。选个红色画笔对妆面加强,透明度为15,色彩模式为颜色,图片参看前面。

图05
5、最后进行色彩调整,运用了色阶,照片滤镜,色相饱和度,具体参数请看图。
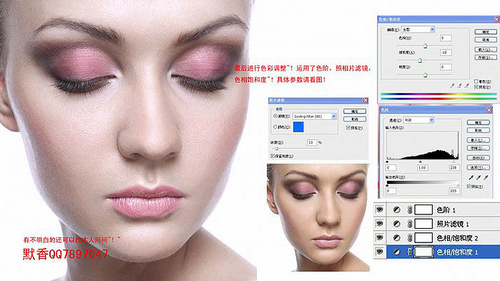
图06
最终效果图

图07
相关推荐
- ps CS4 工具学习(4)---选区的其他操作
- 69款包装结构设计实样图和包装展开分解图
- 电影海报,设计复仇者联盟2海报实例
- Illustrator简单绘制热气球
- 走进蔡健雅 私隐的闺房 异国风味扑鼻而来
- photoshop打造双重曝光效果图片
- PNG图片和GIF图片与JPG图片特点比较
- Photoshop打造梦幻潮流立体字
- Photoshop复杂背景抠婚纱教程
- Photoshop快速还原室内人像的自然色彩
- PS快速绘制金属拉丝黑胶唱片
- PS里怎样画虚线?
- PS磨皮与锐化应用实例教程
- PS调色教程之PS调出鲜艳黄绿色调的风景照教程
- Photoshop打造绿色梦幻效果
- 通过PS木刻滤镜把风景图片转为矢量插画